透過虛擬桌面可以讓IT人員有效率佈署用戶端桌面環境及軟體更新。
透過Hyper-v 3.0 來佈署虛擬化桌面,讓IT人員可以集中管理用戶桌面及應用軟體部署
實作架構圖:
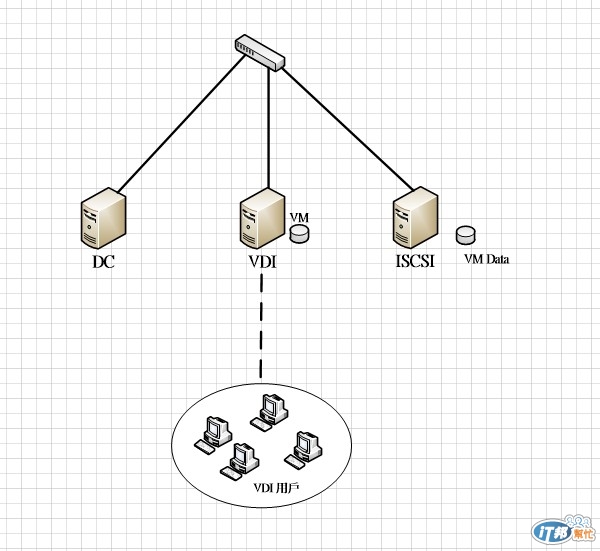
1.將hyper-v 主機掛載ISCSI磁碟
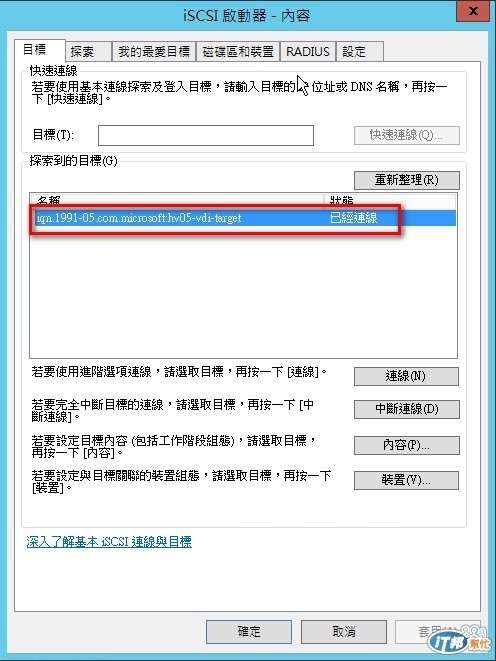
2.啟用hyper-v 角色
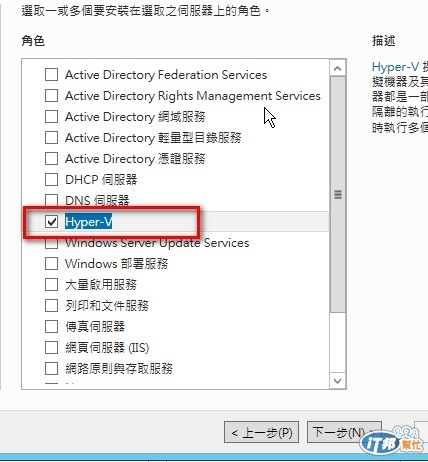
3.安裝VDI角色
伺服器管理員 > 管理 > 新增角色及功能
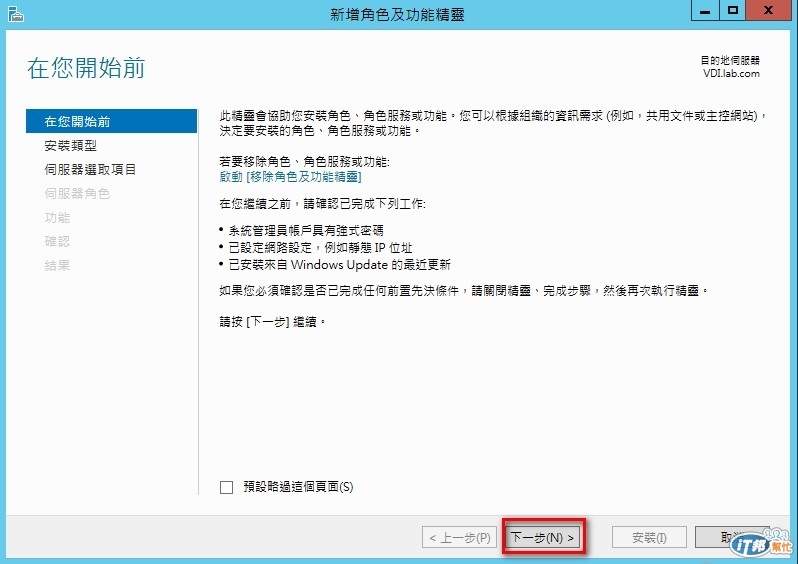
選擇[遠端桌面服務安裝]
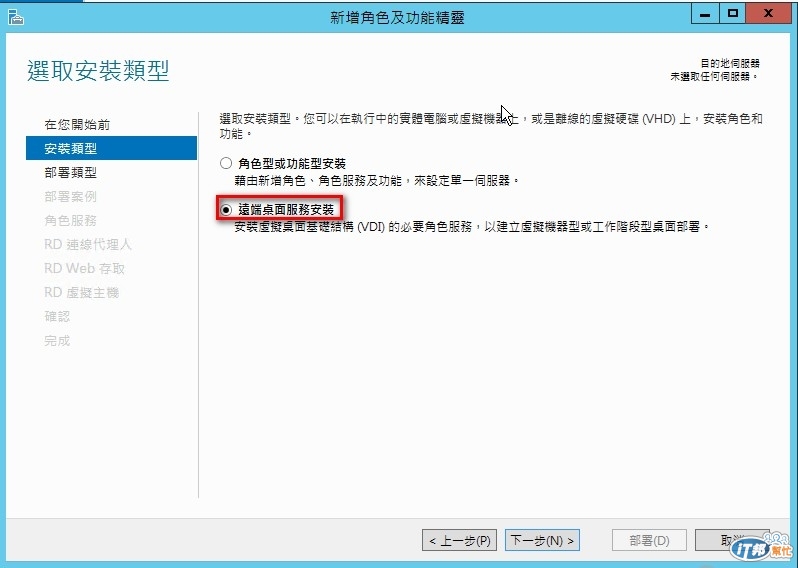
選擇[標準部署]
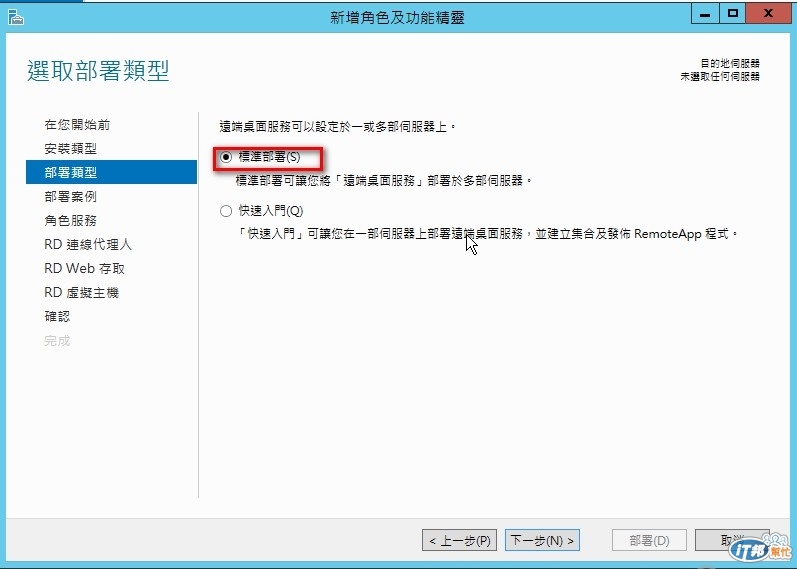
選擇[虛擬機器型桌面部署]
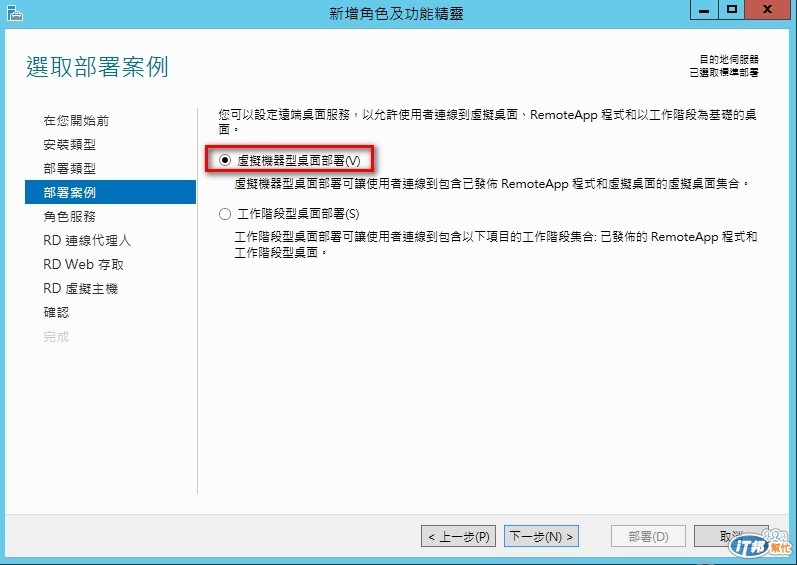
檢視角色服務
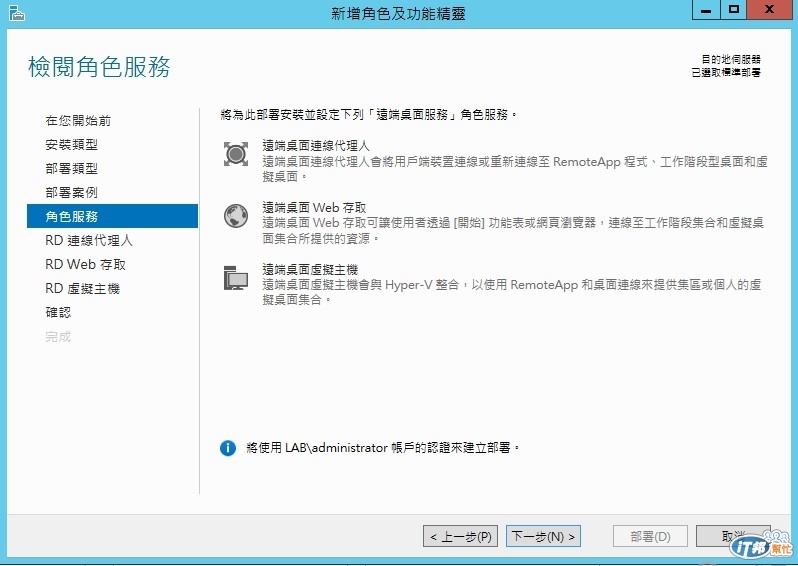
指定RD連線代理人
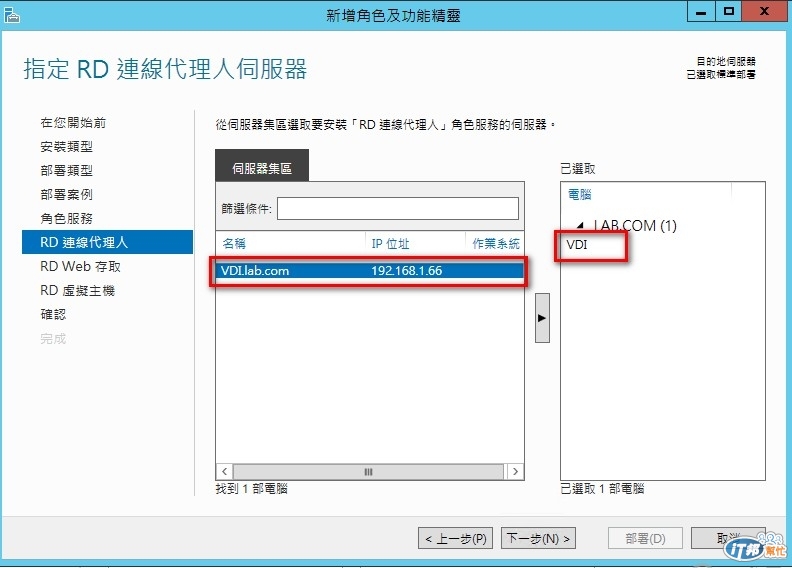
指定RD Web 存取伺服器
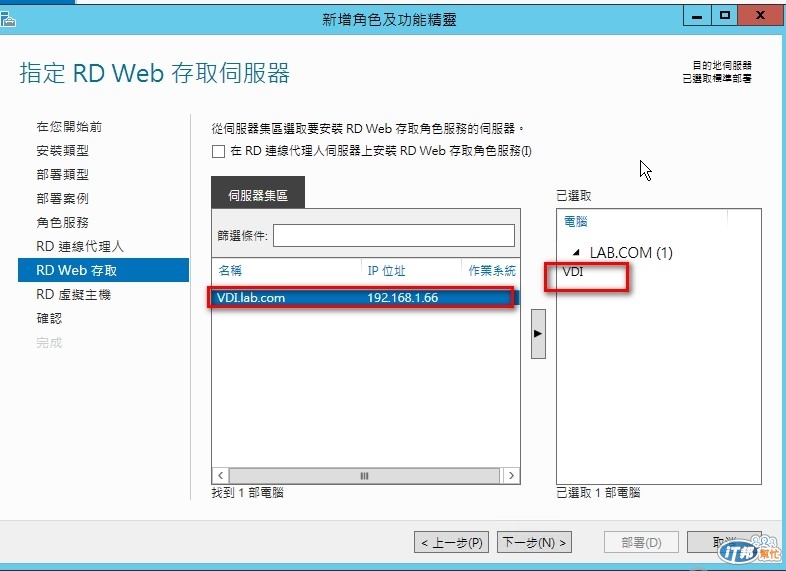
指定 RD 虛擬主機伺服器
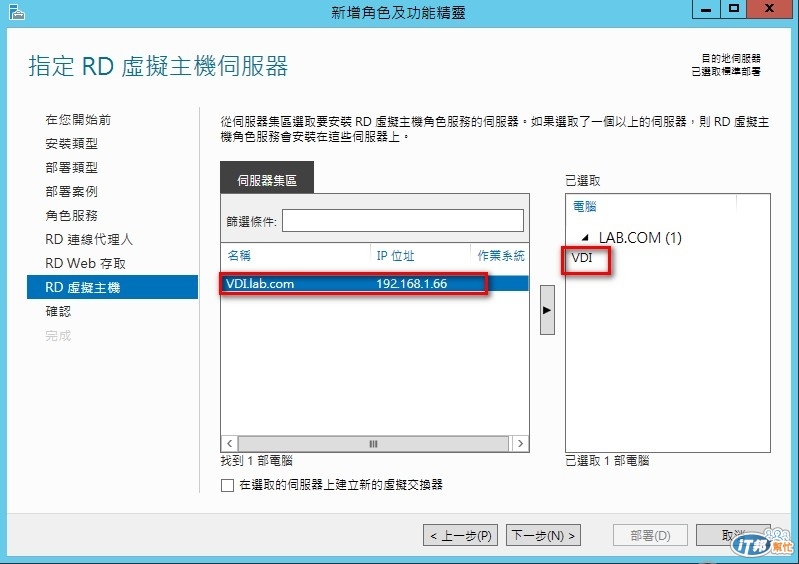
確認項目,將[需要時自動重新啟動目的伺服器]打勾 > 點選[部署]
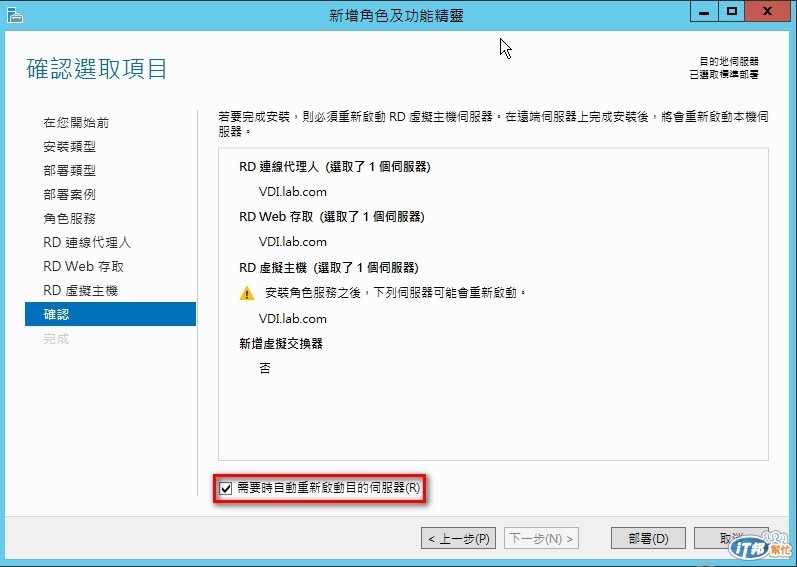
安裝完畢
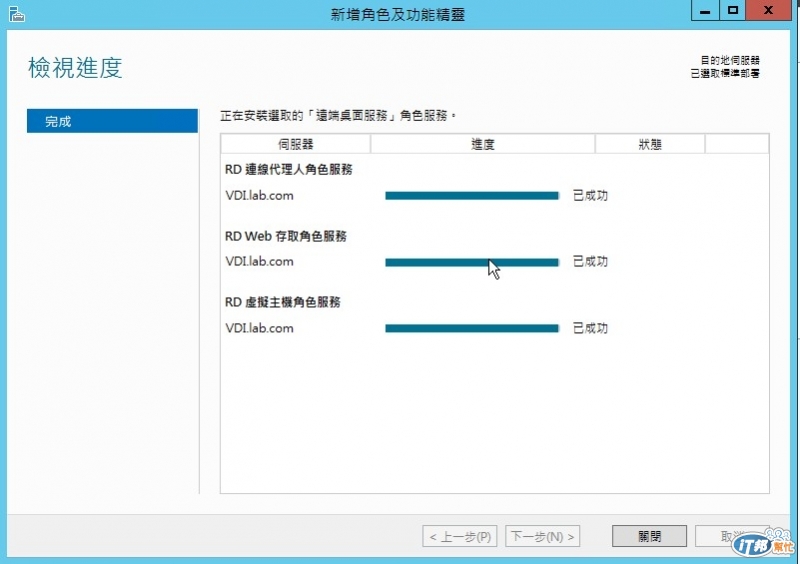
安裝完畢VDI後再來就是安裝一個範本虛擬機器,此示範安裝win8.1,並將範本加入網域
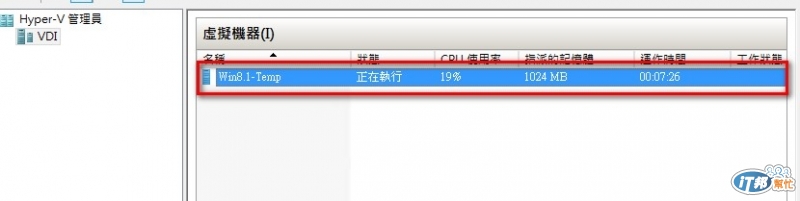
將虛擬機器做sysperp並關機
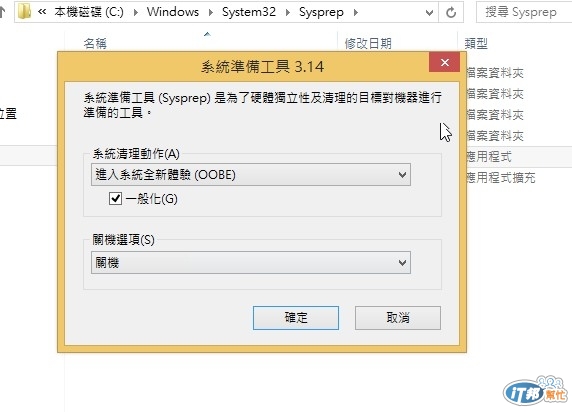
設定桌面集合
伺服器管理員 > 遠端桌面服務
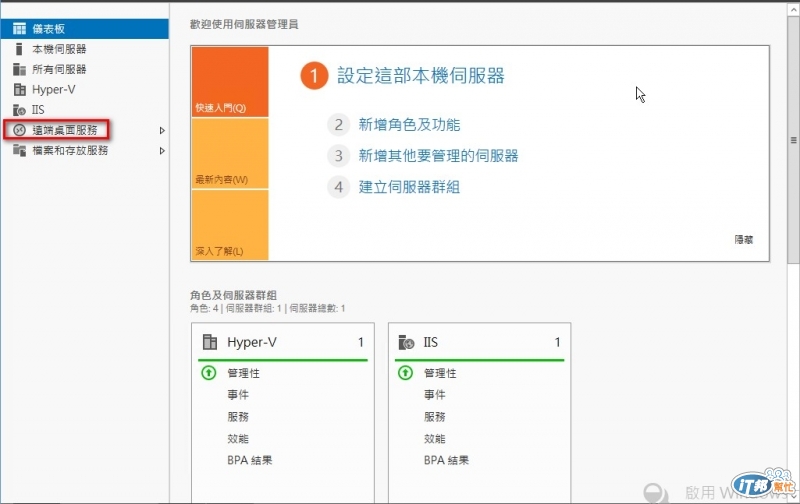
點選 [建立虛擬桌面集合]
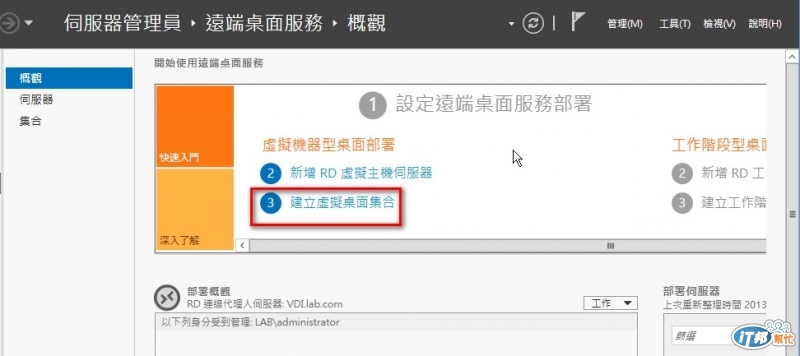
出現精靈畫面 > 下一步
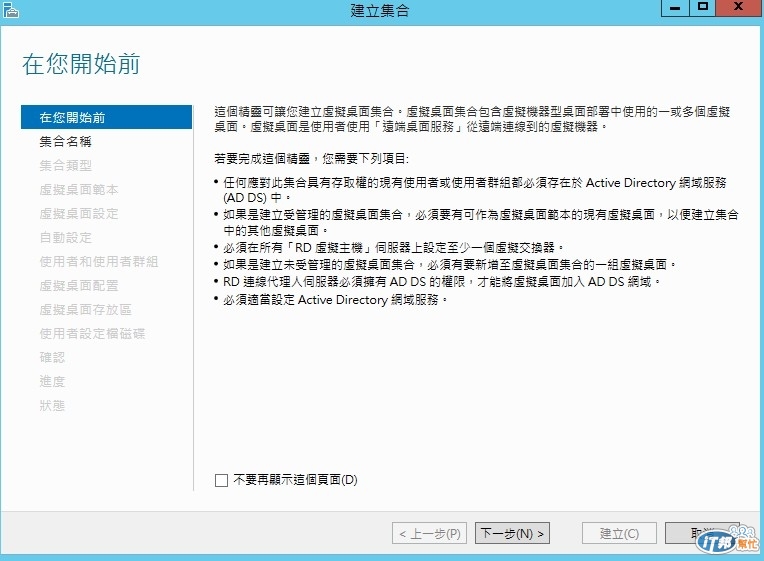
設定集合名稱
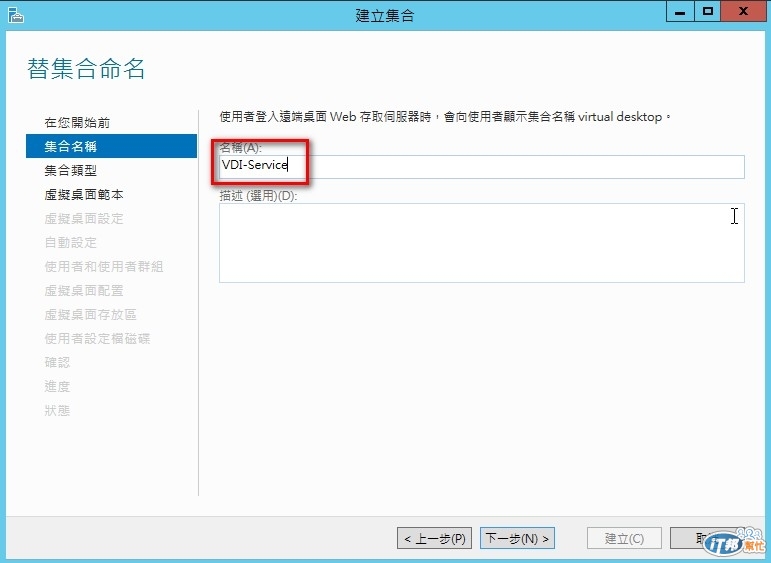
指定集合類型
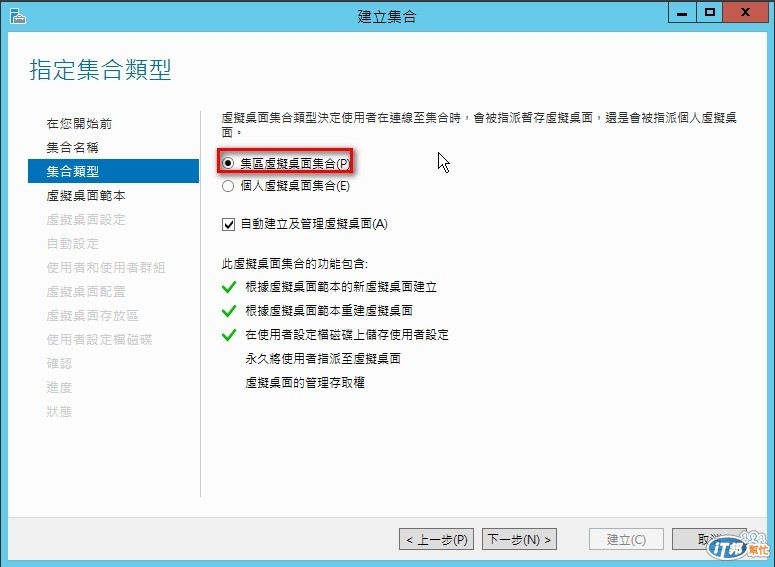
選擇範本虛擬機器
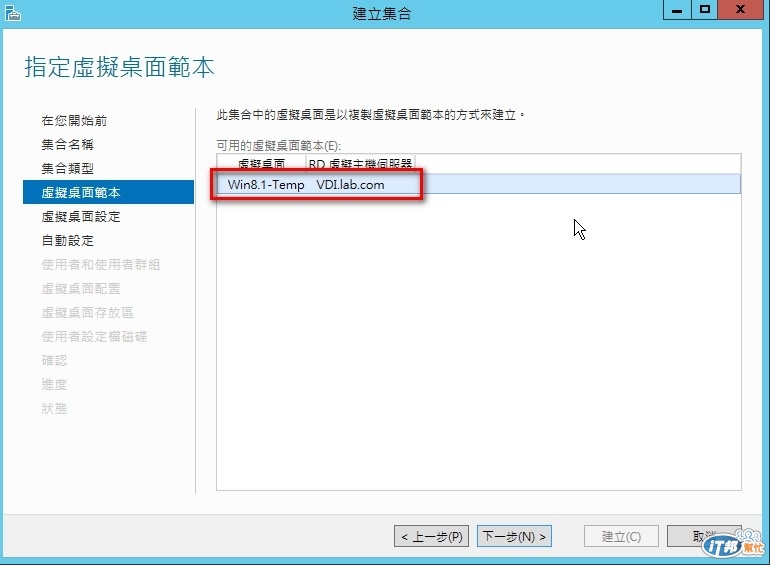
指定虛擬桌面設定 : 選擇[提供自動安裝設定]
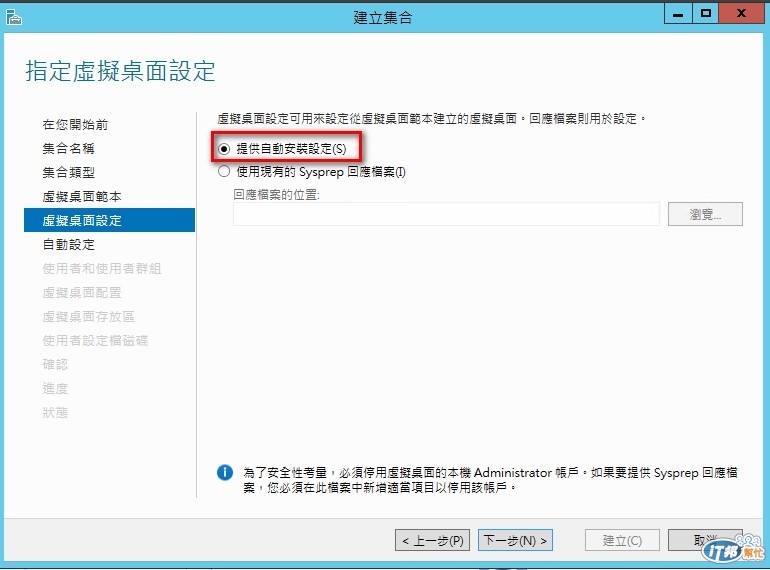
設定[時區],[網域]或[組織單位]
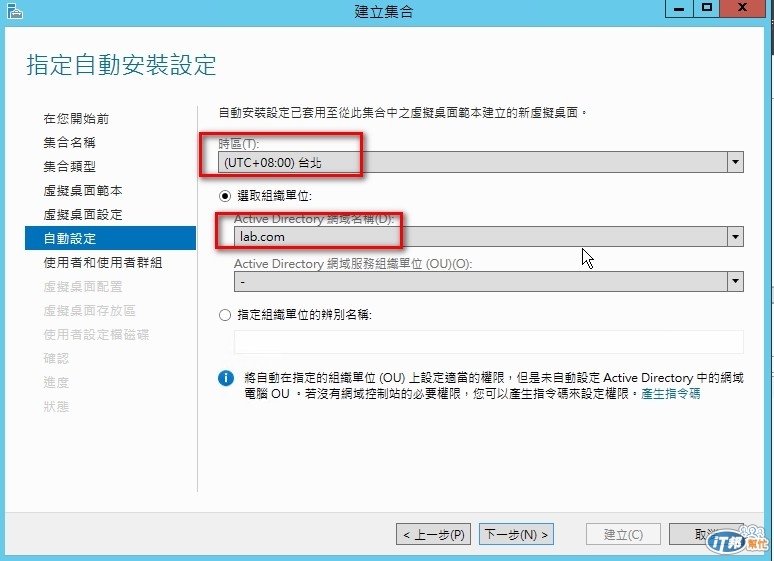
選擇使用群組,虛擬桌面建立數量,名稱定義
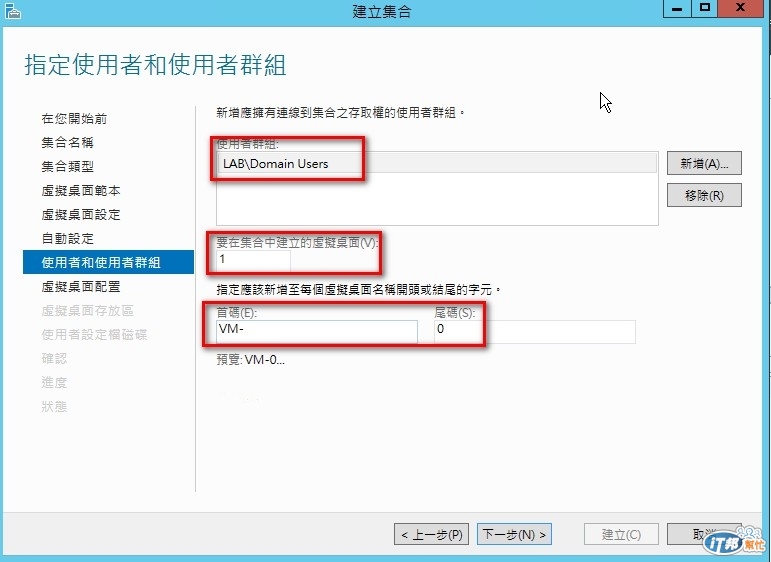
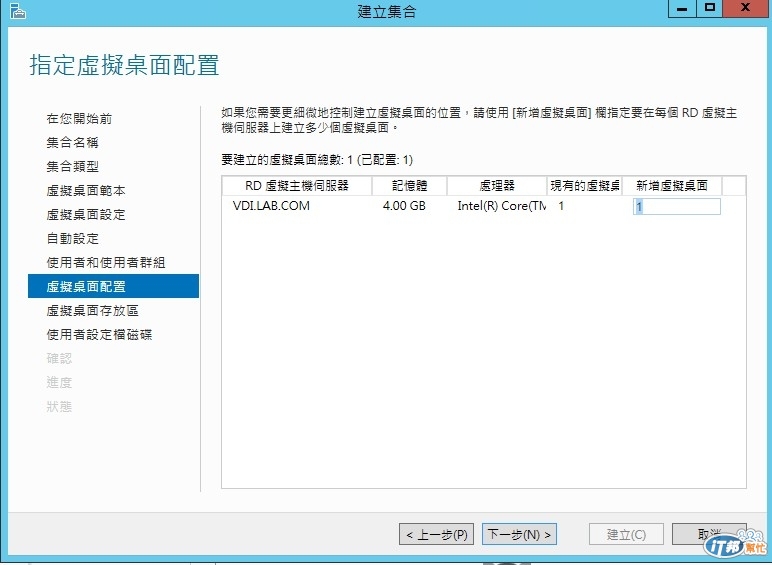
指定虛擬桌面存放處
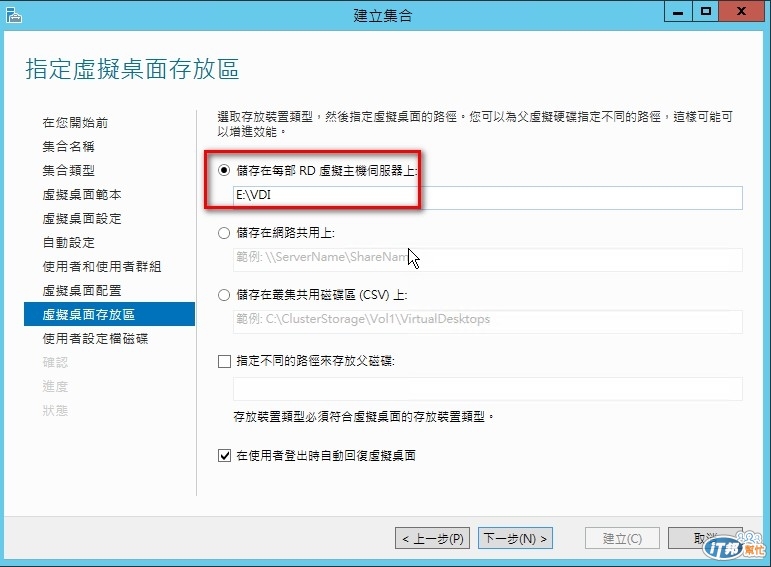
設定使用者設定檔存放路徑
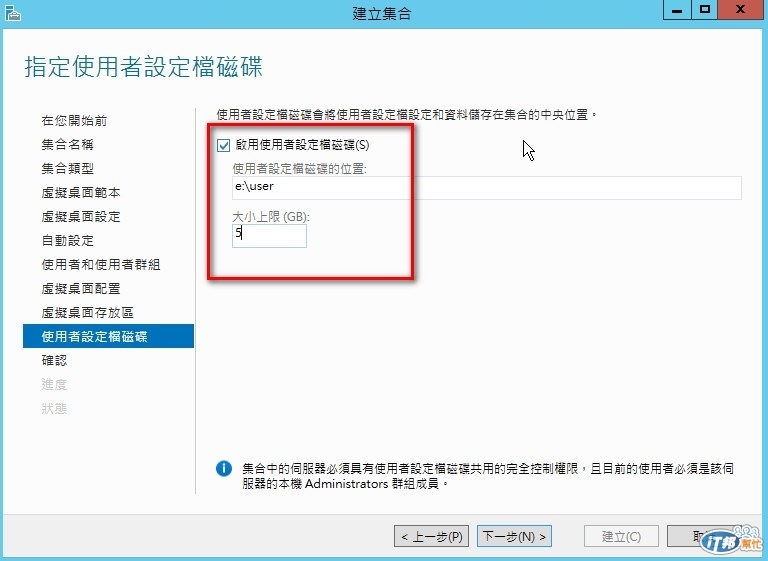
確認設定,若沒有問題,點選[建立]
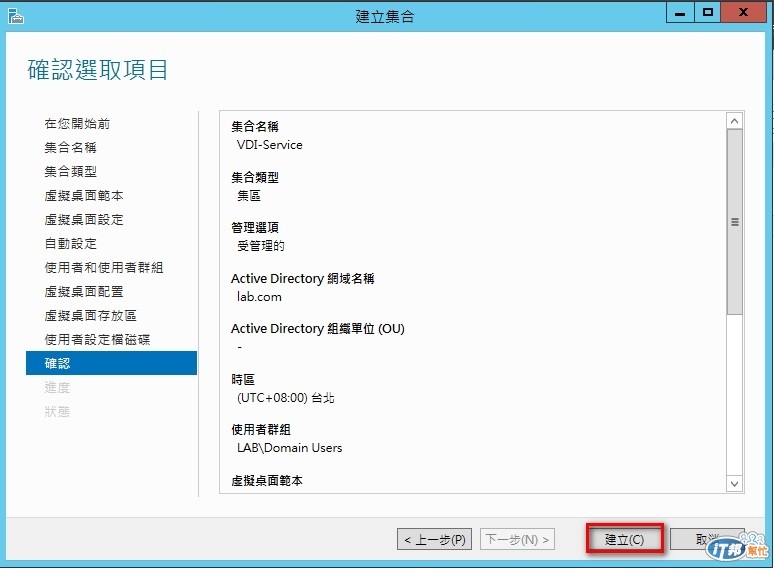
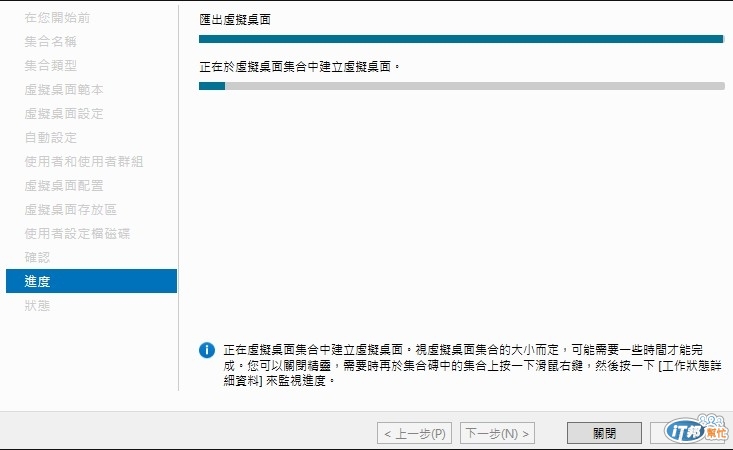
建立完畢
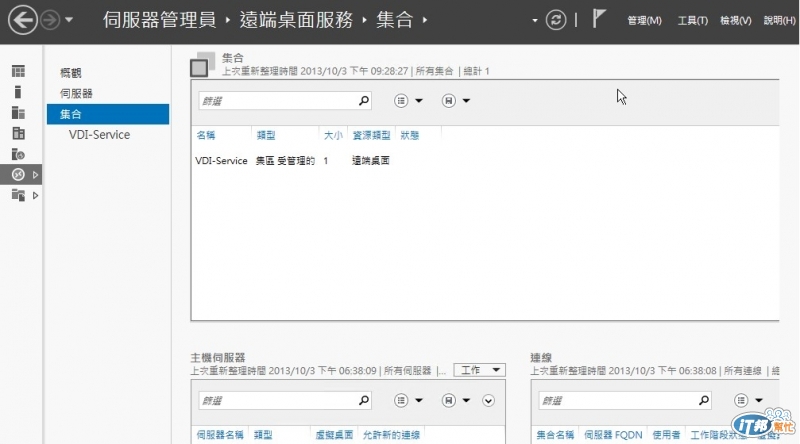
登入測試
網址 http://ip or computername/rdweb
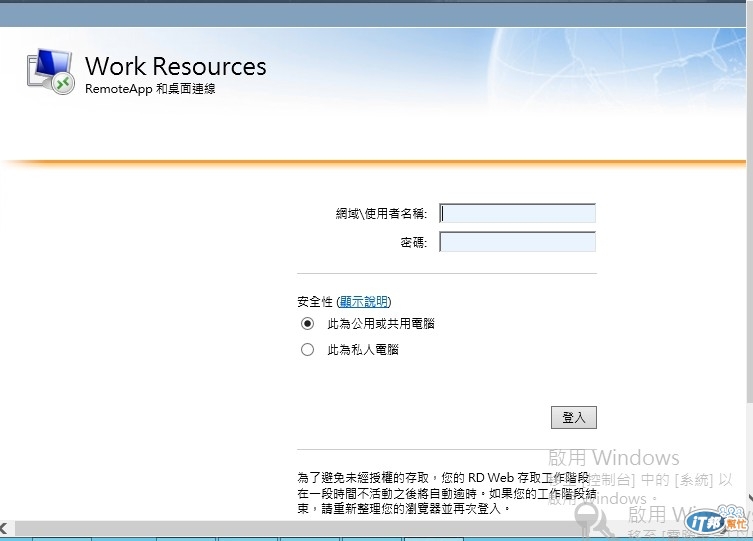
使用網域帳號登入
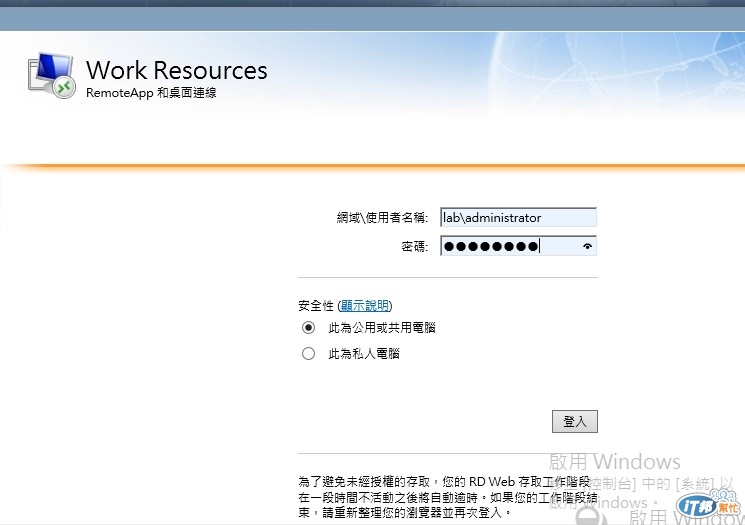
登入後就會看到之前設定的桌面集合
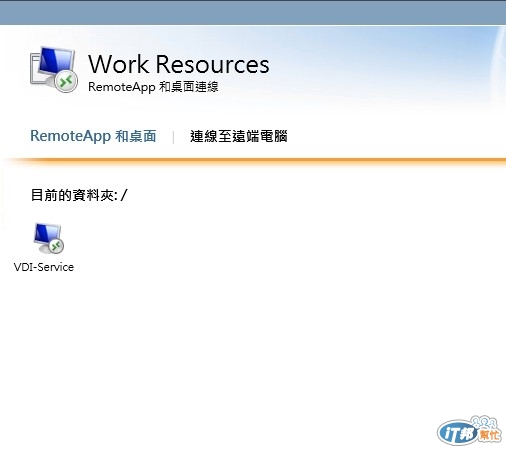
直接點選桌面集合,跳出遠端桌面連線 > 點選[連線]
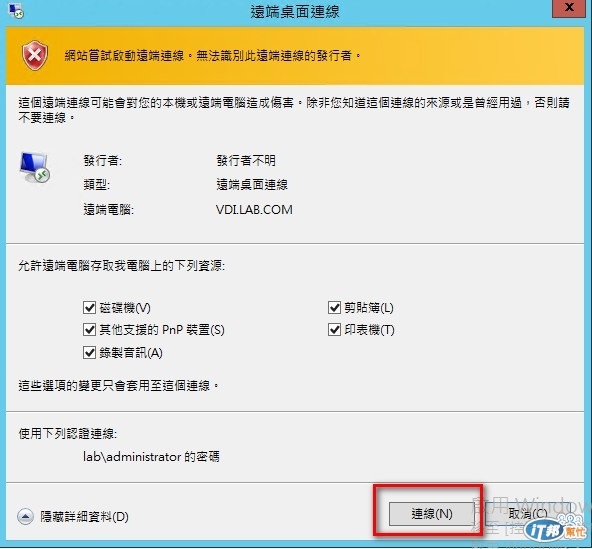
登入成功
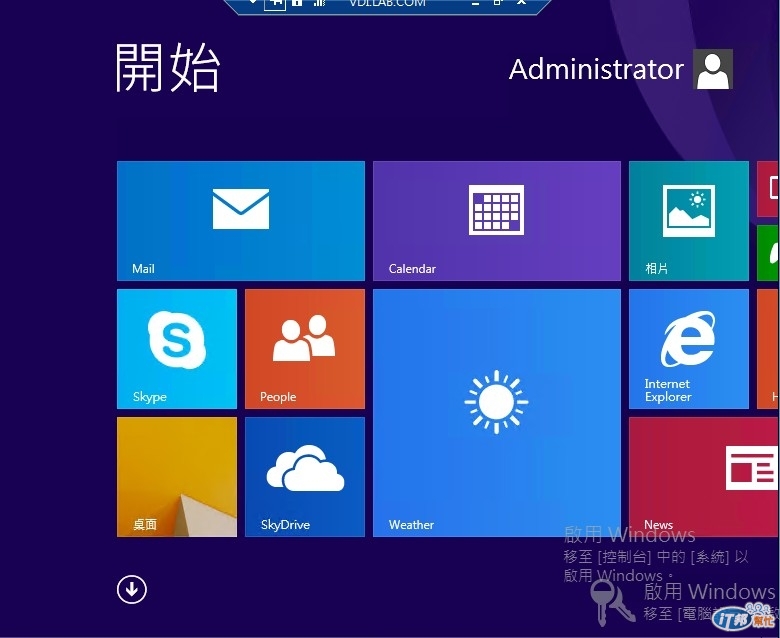
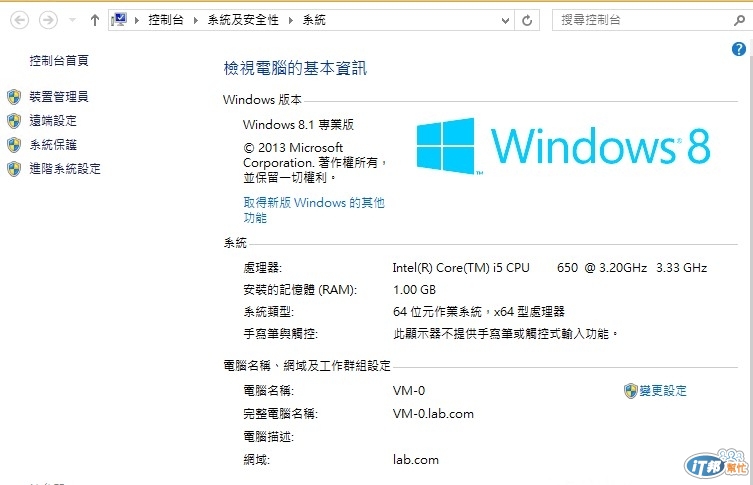
本文同步發表於MIS的背影 : Day-21 Hyper-V 3.0實戰之- 虛擬桌面(VDI)佈署
